Screenflick

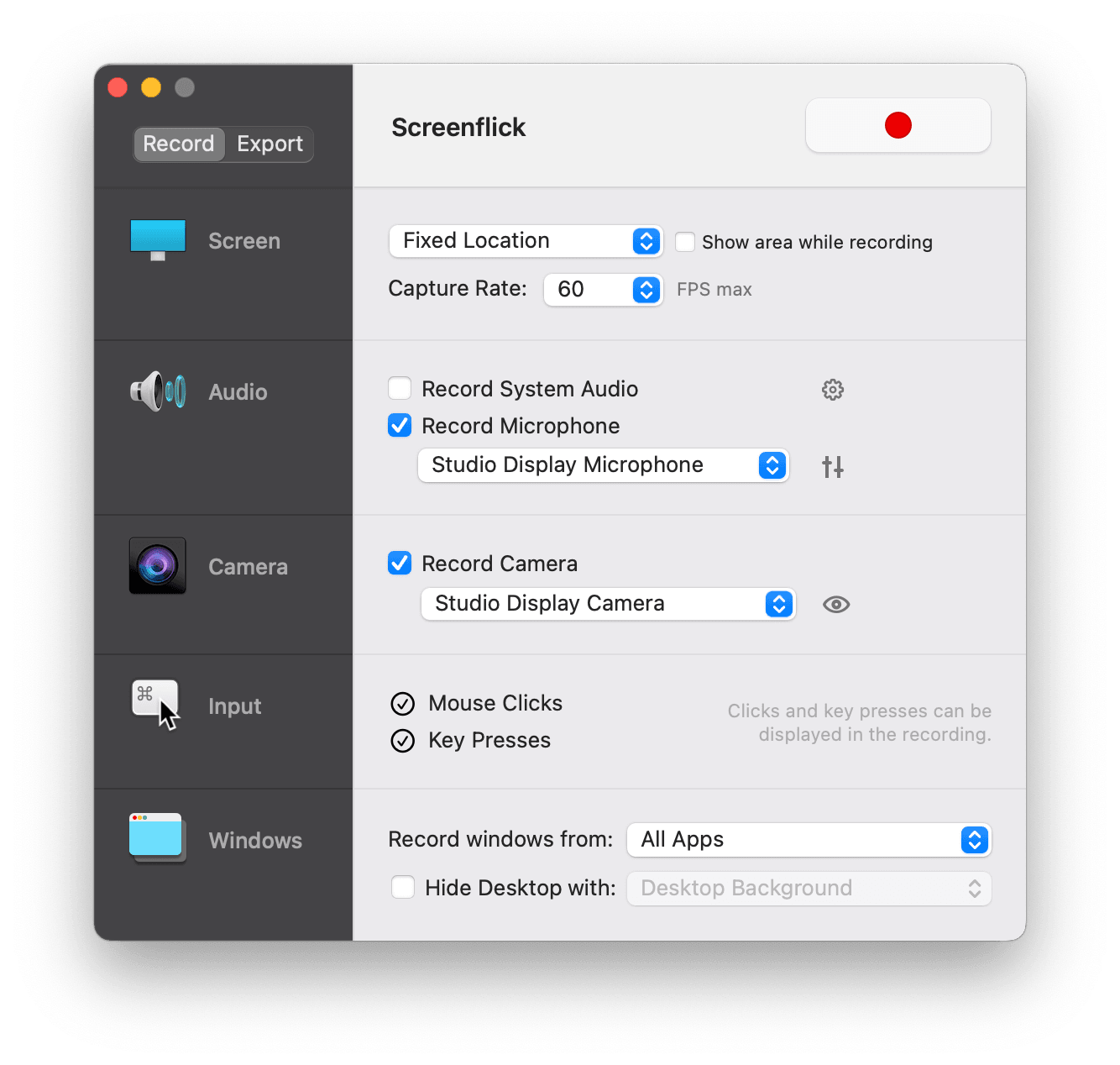
- Fast Frame Rate
- Highest Quality
- System Audio
- Microphone Audio
- Webcam Picture-in-Picture
- Show Keystrokes
- Show Mouse Clicks
- Draw on Your Screen
- Add Watermarks
- Timelapse Recordings
- Audio Balance Adjustment
- Instant Preview
- Webcam Background Removal
- Video Scaling
- Lossless Audio
- Trimming
- Brightness Adjustment
- Follow-Cursor Modes
- Video Cropping
- Advanced Export Options
- HEVC
- H.264
- WebM
- ProRes
- GIF
- Scheduled Recording
- Automator Integration
- Pause & Resume
- Export Presets
- Remote Control from iPhone
- Record from your iPhone Camera
- Shortcuts Integration
Recording
High frame rate recording, with high quality. Screenflick efficiently provides the highest quality screen and audio capture, while offering an unequaled balance of flexibility.
Super Fast
Screenflick has a unique and custom-built recording engine, that is turbo-charged to utilize all of your Mac's power. Record any area of the screen from a thumbnail to 5K resolution at 60 fps (or higher, on ProMotion displays).
Screenflick is fully native and optimized for both Intel and Apple Silicon processors, and on new machines utilizing the M1 Max and M1 Pro, it really shines.
Super Efficient
Even though Screenflick can record your 5K display at 60 FPS, sometimes you may only need a 1080p 30 FPS video in the end.
No problem. A simple tweak of the max capture rate and recording scale can reduce the workload to by over 14x, leaving processing and battery power for everything else, and making for faster exports too.
Super for Timelapse
Want to show off your hours-worth-of-work project in a minutes-long movie? Record at a customizable super low frame rate, then speed it up on export to create timelapse screen captures. Timelapse recordings are perfect for exhibiting your digital art skills.
And Screenflick’s efficiency-obsessed recording engine will use very little processing power while recording, so you can capture for hours at a time.

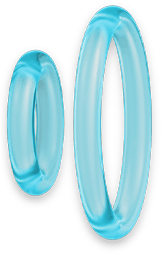
Screen Recording With Audio in Just One Click
Silent movies are a thing of the past (or present if you’re trying to capture system audio with QuickTime player). Screenflick bundles everything you need to capture system audio from all sources playing on your Mac—whether coming from a game, web browser, virtual meetings, pro tools, or any other application.
Screenflick also records from the Mac’s internal microphone, from an external USB microphone, or any audio input of your choice. It’s as easy as clicking one checkbox.
Liquid-Smooth Recording at 60 fps
The core of Screenflick is built around a highly-optimized recording engine which captures very large resolutions at high speed and high quality. More than taking advantage of the graphics processor and multiple processor cores, Screenflick is coded for exceptional efficiency. This means that Screenflick can capture those super smooth and sharp 60 FPS animations even on 5K retina displays.
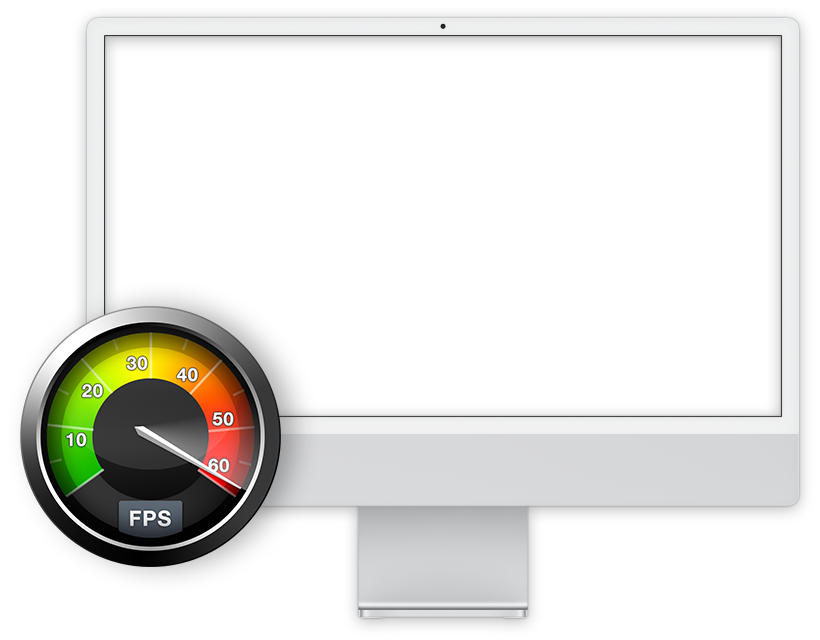

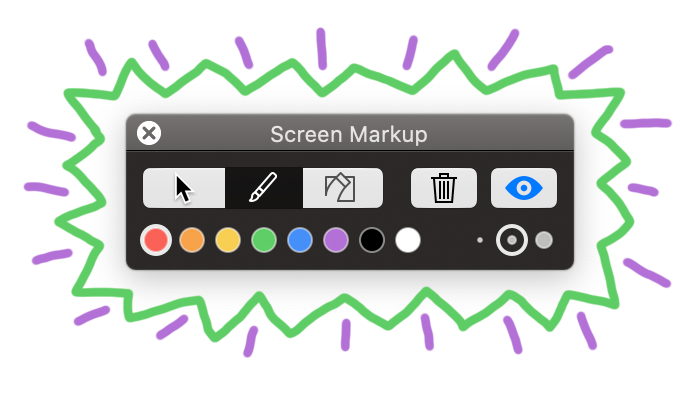
Draw on Your Screen
Have you ever wanted to just grab a pen and start drawing on your screen to explain something? Well now you can. With Screenflick's screen markup, you can now use a paintbrush to draw on the screen, illustrating your point and highlighting critical elements on screen, so your viewers will know exactly what you mean. Pick amongst several colors, and change brush sizes. This is a great tool for teachers and lecturers who need to mark on slides or even draw onto video lessons.
Pause & Resume with Recording Controls
Need a moment? Not a problem, Screenflick will wait. At any time you can pause the screen recording, and continue when you're ready. Practice your lines, take care of the dog, wait for the next game level to load... Just hit resume and Screenflick will pick up right where you left off.
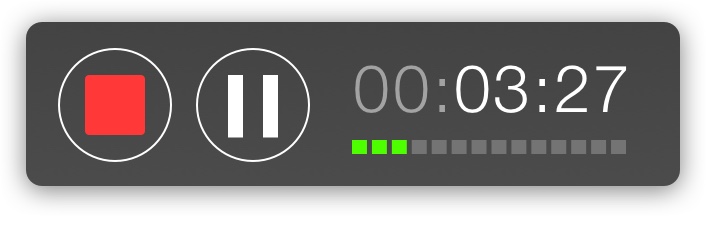
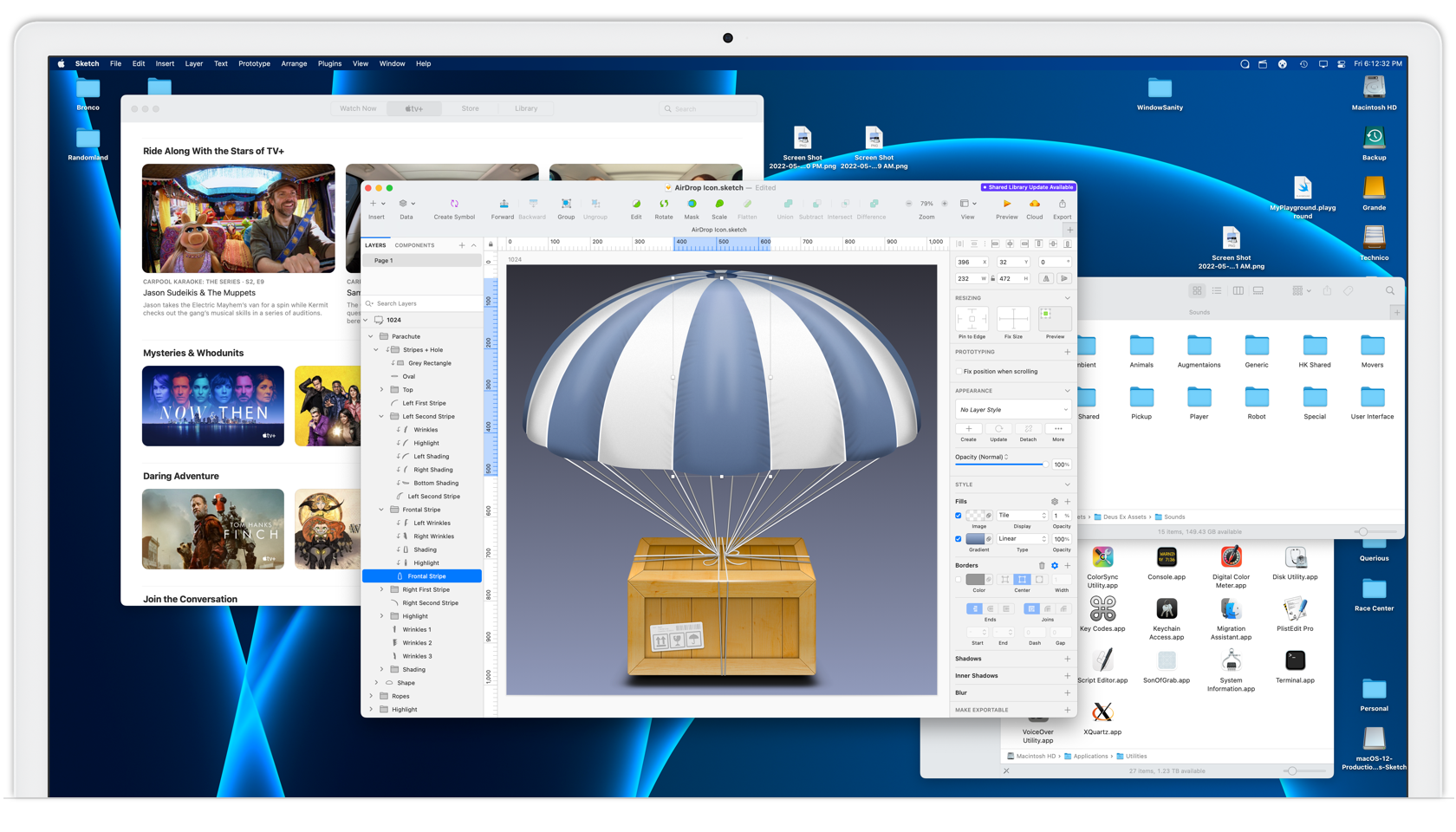
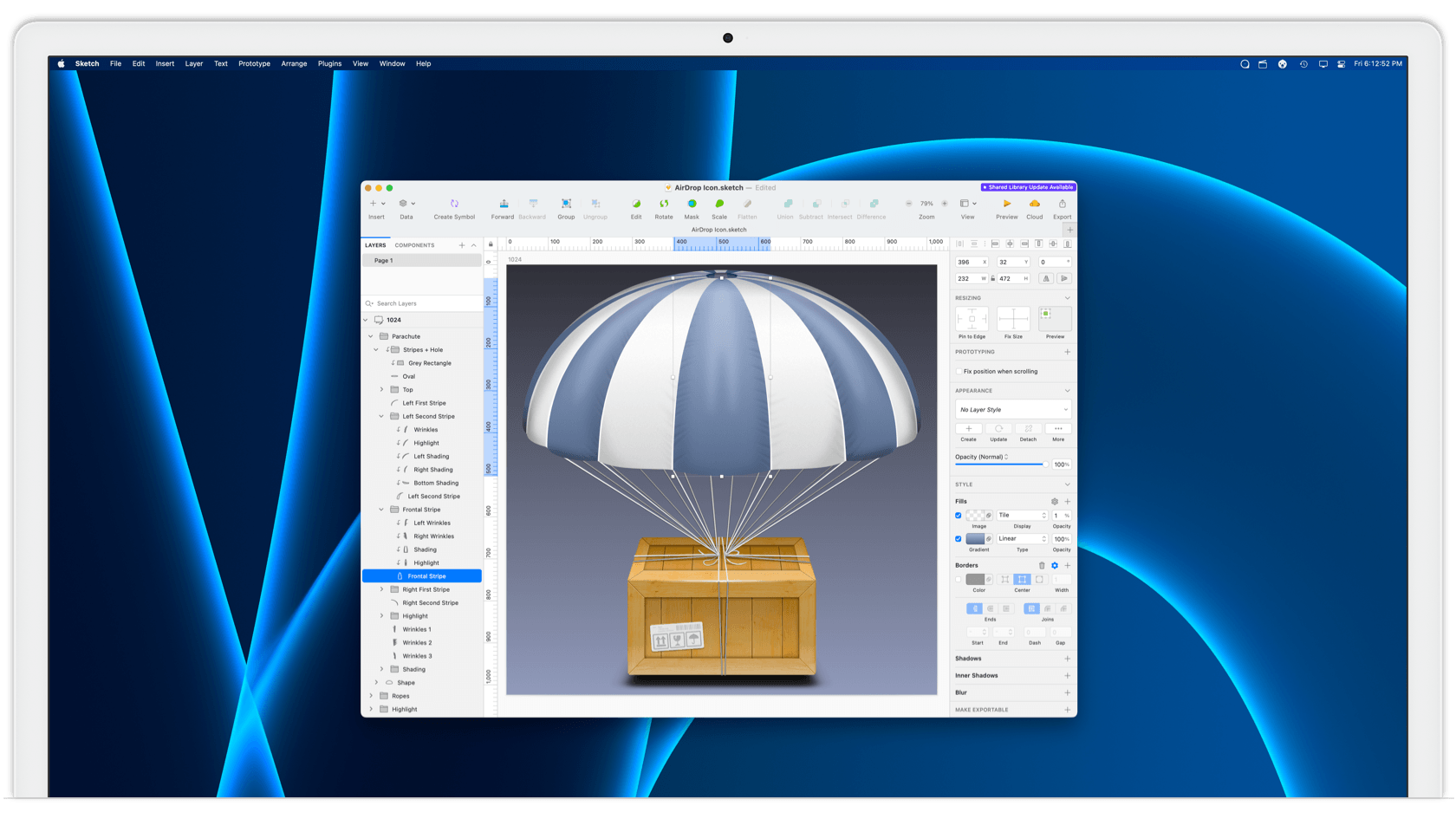
A Magic Eraser for your Screen
Get rid of unwanted distractions in your videos. With Screenflick, hide the files on your Desktop by covering them with a color or custom image. You can even prevent windows from other applications being recorded at all.
Tell Screenflick which applications you want (or don't want) to be recorded, and if any unwanted window opens during the recording (a notification, a chat invite, etc), you'll see it on screen, but not in the recording. It's like magic.
(Hiding windows requires macOS Monterey 12.3 or later.)
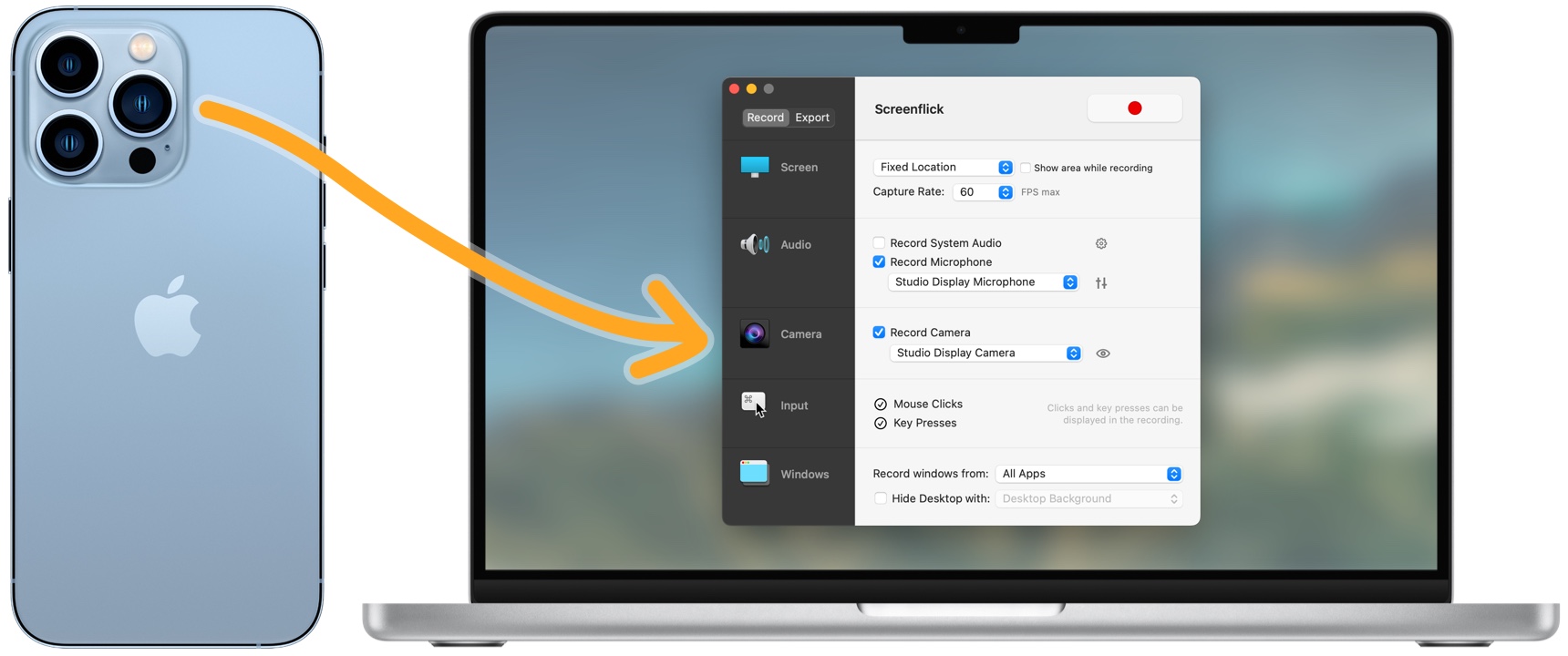
Record from iPhone Camera
Using Screenflick to record from the camera built into your iPhone or iPad is awesome. On macOS 13 or later, just open the camera on your iOS device, select it from the popup in Screenflick, and start recording! It's the easiest and fastest way to get great quality camera recording, and it's built-in for free.
Remotely Control from your iPhone
Use Screenflick Remote to control Screenflick running on your Mac. Using the remote, you can start a recording, pause, resume, and stop, all without the Screenflick interface being visible in your final recording. You can even control Screenflick running on multiple Macs at the same time.
Editing
The screen, system audio, microphone audio, keystrokes, mouse clicks, and camera, are all recorded in separate tracks allowing non-destructive customization after recording, so you never have to re-record everything if you forget to change a setting or change your mind.
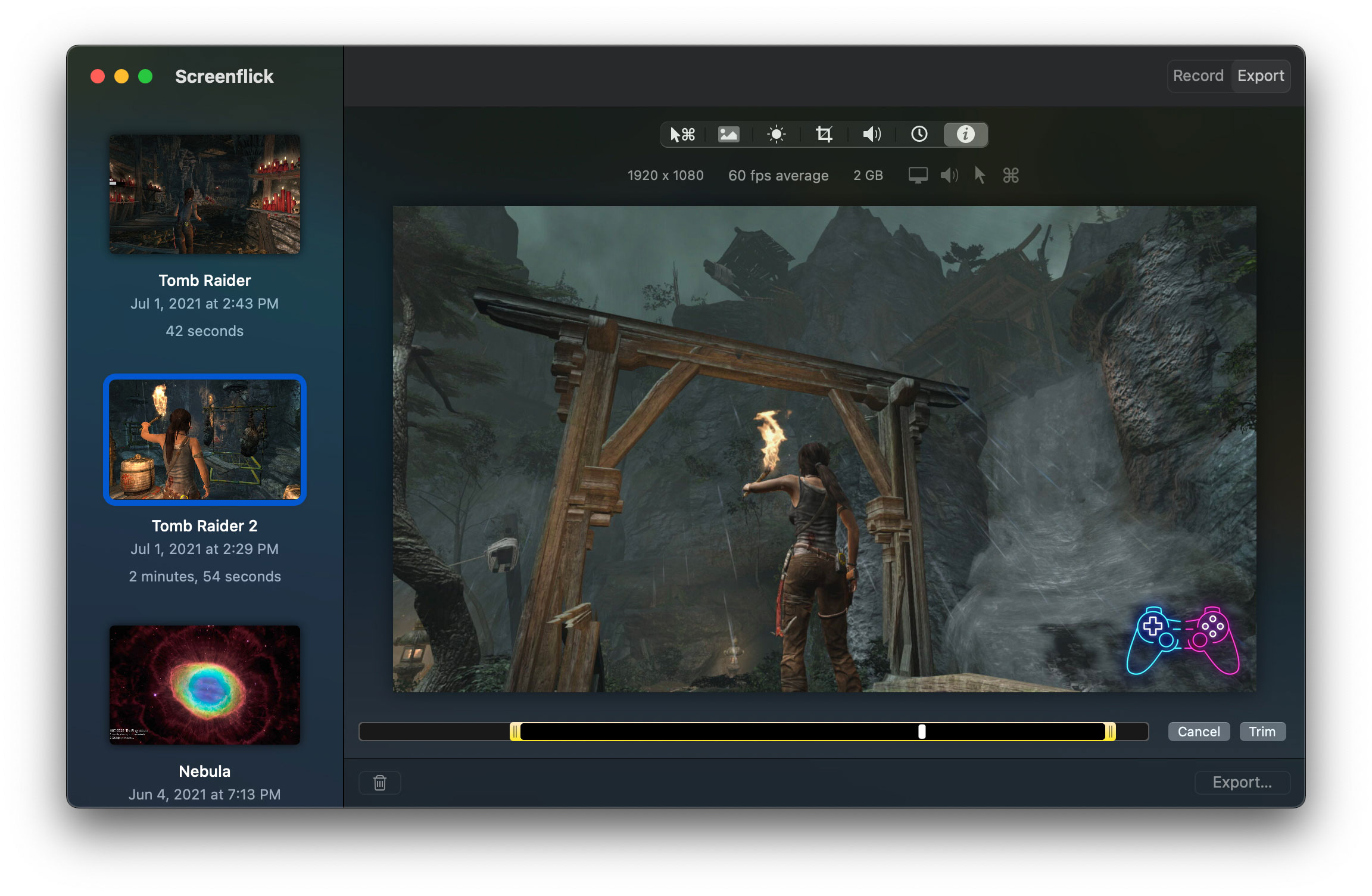
Show Keystrokes and Mouse Clicks
Obviously in video podcasts for training, reviews, and demos it is useful to show key presses on screen, as well as mouse clicks. But, sometimes you think you don’t really need it. Then you change your mind. Ugh. Start the recording over? Nope! As soon as you start recording, Screenflick always captures keystrokes and mouse clicks. You can decide whether to display keystrokes and/or mouse clicks when you export the movie. They’re always available to use or not.
Passwords and other secure text entry won't be captured; they always remain completely secure.
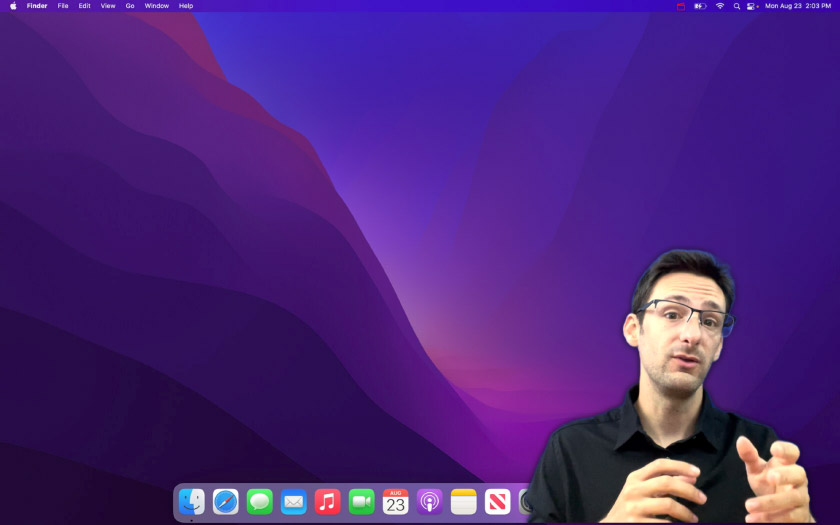
Add a Webcam Overlay to Screen Recordings
Record from your Mac’s built-in FaceTime camera, an external webcam, or any other connected video camera — at the same time that you’re recording the screen. Where should it go? How big should it be? You can experiment and decide that when you export the movie. No need to start over when you realize that the other corner would be better.
Screenflick can even remove the background behind you, to create a clean distraction-free overlay. No studio editor required. (Requires macOS Monterey or later.)
Exporting
Screenflick exports recordings to the latest standard video and audio formats, allowing you to create anything from a pixel-perfect file to import into a pro video editor, or a final movie file to share with others or on the internet in YouTube, Vimeo, and more.
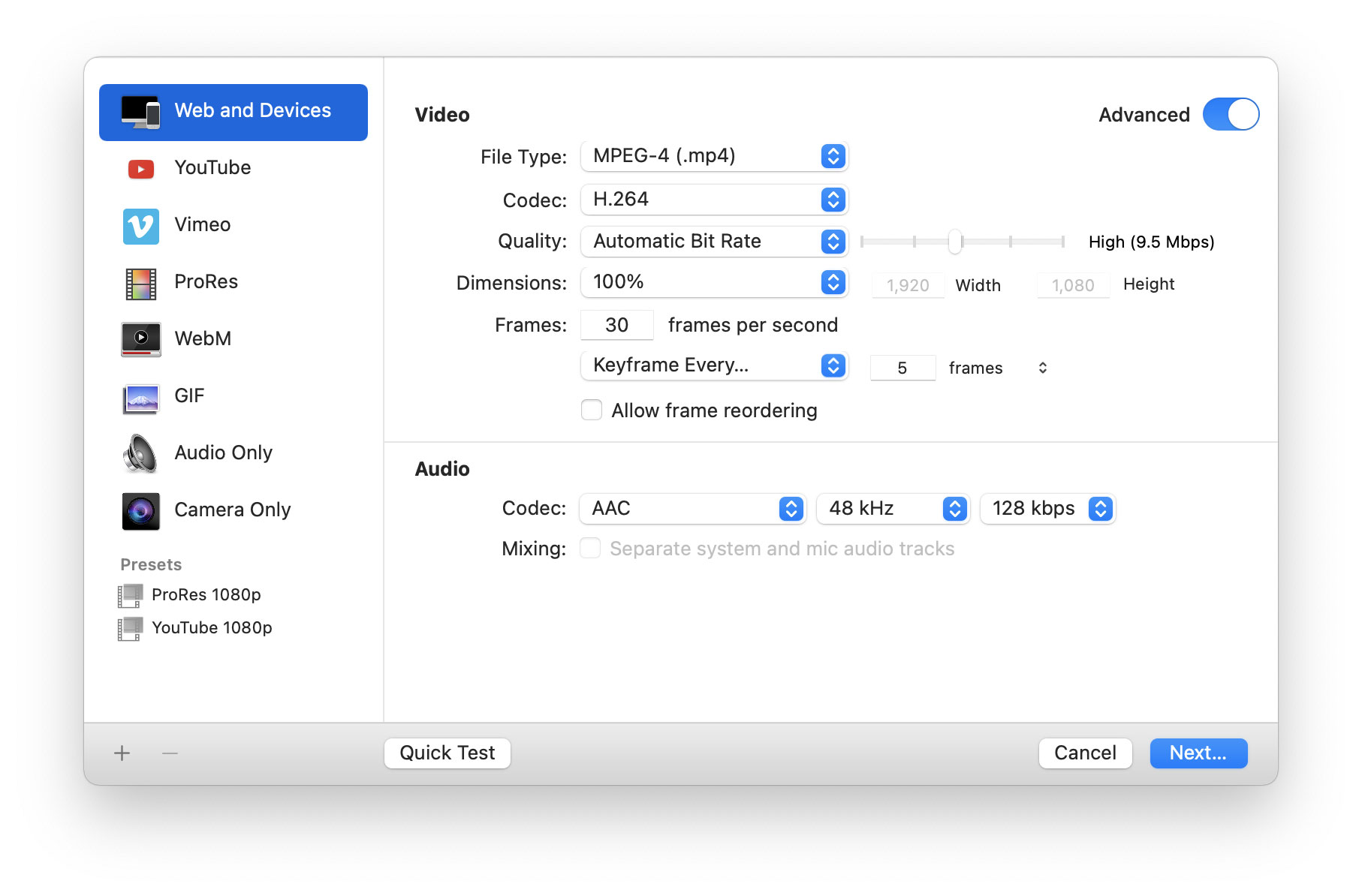
Record Once, Export Different Versions
One of the major unique features in Screenflick is the ability to export the original full-quality recording multiple times with different scales, qualities, and file formats. Other applications record directly to a final movie format; Not only does this limit your recording’s usefulness, it can negatively impact recording performance and sacrifice video quality. With Screenflick, record just once, and change things as much as you want and export as many times as you want, with no quality loss.
Quick Test
Rather than picking some quality settings, exporting the entire movie, and hoping the result is what you wanted, use "Quick Test" to export a short clip of the recording, verify the quality and size are what you were targeting, and then export the entire movie with confidence.
Optimized for your Mac
Screenflick is fully native and optimized for both Macs with Intel and with Apple Silicon processors.
In fact, if macOS would update the screen fast enough, Screenflick running on a Mac Studio with an M1 Max has the power to capture full 5K resolution at over 180 frames per second. Yes. Really. That's a mind-blowing 10 GIGABYTES worth of pixels every second.

Professional Workflow
High quality, from end to end.
Screenflick's custom recording engine can capture at higher frame rates and higher quality (perceptually lossless) than direct-to-H.264/HEVC recorders. You can even record with lossless audio, and export to lossless ProRes 4444 for the highest possible media imports into Final Cut, Adobe Premiere, or any other editor. All media assets (screen, system audio, microphone audio, and camera) can be exported separately.
Using Shortcuts or Automator, you can even automate the recording and exporting processes, to integrate Screenflick into a larger workflow.

Screenflick creates QuickTime mov, MPEG-4 mp4, and WebM movie files, with H.264, HEVC, VP8/VP9, and ProRes (LT, HQ, Proxy, 422, and 444) encoding, with advanced options like specifying a manual bitrate or constant quality.
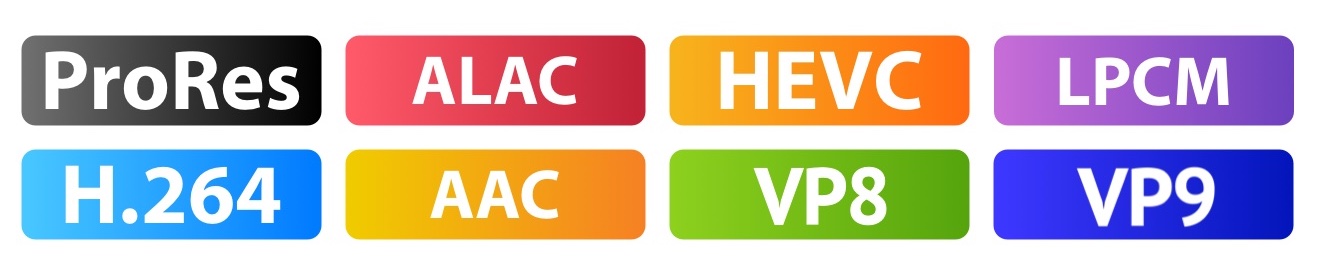
Screen Camera Modes
Not only can you record the entire Mac screen, but you can also record a part of the screen. This keeps your movie focused, and saves disk space and processing power for other applications. When recording an area smaller than the whole screen, you can choose to have the screen recording “camera” smoothly follow the mouse cursor.
Live Scaling
Although Screenflick can record your Mac's screen at its full resolution (even at full Retina size), sometimes it doesn’t mean you should! For times when you want to record fullscreen but export at a lower resolution, you can record at a smaller scale, saving precious performance and battery for other tasks.
Crop to Follow Cursor
Recorded a fullscreen video but you need to fit it into a small area? Screenflick can crop the recording to smoothly and automatically follow the cursor around the recording.
Recording Preview
Before exporting your screen recording, you can preview the movie with all of the keyboard and mouse options. Start, stop and scrub through your video with audio playback as well.
Export Presets
In Screenflick you can create presets for your video, audio, keyboard, and mouse options. Fine tune your settings and save them as a preset, so you can use them later in a snap.
Export Movie Formats
Screenflick creates QuickTime mov, MPEG-4 mp4, and WebM movie files, with H.264, HEVC, VP8/VP9, and ProRes (LT, HQ, Proxy, 422, and 444) encoding, letting you create movies you can watch or import anywhere — on Mac and Windows, iPods, iPhones, iPads, and Apple TVs. You can even export clips of movies to the animated GIF format.
Watermarking & Metadata
Put your stamp on it. Before exporting your movie, you can drop in an image to “watermark” your movie so everybody knows you created it. You can also add metadata tags which will be embedded into the movie file.
Shortcuts and Automator
Integrate Screenflick as part of an automation workflow using Shortcuts or Automator. Automatically start a recording (even scheduled at a certain time), stop the recording, and export it, all while away from your desk.
